Cara Membuat File PDF (Eksport) Dengan Visual Basic 2010
Oke pada kesempatan kali ini saya akan berbagi cara Cara Membuat File PDF (Eksport) Dengan Visual Basic 2010, rasanya kurang lengkap jika kita membuat aplikasi dengan Visual basic tetapi tidak bisa mengeksportnya ke dalam bentuk format PDF, nah untuk itulah saya buatkan tutorialnya disini. Untuk membuat file PDF dari Visual basic 2010 ini ada beberapa Referensi tambahan yaitu itextsharp, oiya aplikasi yang akan kita buat ini menggunakan datbase MySQL jadi harus sudah siap dan sudah di install aplikasi Xampp. oke langsung saja kita buat aplikasi pembuat PDFnya.
Langkah pertama Download dulu itextsharpnya dibawah ini
Download itextsharp
ekstrak dan letakkan sesuai keinginan.
Buat data base MySQL dengan nama datadiri (boleh bebas namun biar tidak binggung ikuti aja langkahnya), kemudian buat tabel dengan nama tentang, ada 4 kolom, id, nama, ststus, hobi. kemudian isi database tersebut.
Baca juga:
1. Jika sudah di download mari kita buka Visual Basic 2010 nya dan buat form seperti dibawah ini.
untuk textbox JUDUL saya beri nama txtnamafile, kemudian textbox LOCATION saya beri nama txtlokasi.
Lalu klik kanan pada judul project yang kita buat pada menu solution explorer, pilih add reference, pilih tab browser dan cari dimana file itextsharp nya.
jangan lupa juga untuk menambahkan savedialog, caranya tingal cari yang namanaya save dialog pada menu toolbox seperti dibawah ini, tingal tarik aja dan pastekan di form roject kita.
Imports System.Data.Odbc
Module modulkoneksi
Public connection As OdbcConnection
Sub openconnection()
Try
connection = New OdbcConnection("DSN=datadiri;multipleActiveResultSets=True")
If connection.State = ConnectionState.Closed Then
connection.Open()
End If
Catch ex As Exception
MsgBox("connection failed" & ex.ToString)
End Try
End Sub
End Module
3. Kemudian masuk pada pengaturan control panel
cari administrative tools
Kemudian pilih ODBC Data Sourch (32-bit)
Kemudian isi Data Source Name dengan nama datanase, isi Description dengan nama tabel, isi user dengan root, kemudian Database dengan nama databasenya, setelah itu klik test, jika koneksi berhasil akan ada hasil tes Connection Successful
4. Selanjutnya double click pada form project kita lalu masukkan kode di bawah ini
Imports System.Data.Odbc
Imports iTextSharp.text
Imports iTextSharp.text.pdf
Imports System.IO
Public Class Form1
Private Sub Form1_Load(ByVal sender As System.Object, ByVal e As System.EventArgs) Handles MyBase.Load
openconnection()
Dim da As OdbcDataAdapter
Dim dt As DataTable
da = New OdbcDataAdapter("SELECT id,nama,status,hobi FROM tentang", connection)
dt = New DataTable
da.fill(dt)
dgvdata.DataSource = dt
dgvdata.Refresh()
connection.Close()
da.Dispose()
savedialog.FileName = ""
savedialog.Filter = "PDF (*.pdf)|*.pdf"
txtnamafile.Text = ""
txtlokasi.Text = ""
End Sub
5. Double klik pada tombol browser lalu masukkan kodenya, saya beri nama tombolnya dengan btnlokasi.
Private Sub btnlokasi_Click(ByVal sender As System.Object, ByVal e As System.EventArgs) Handles btnlokasi.Click
savedialog.FileName = ""
If savedialog.ShowDialog = DialogResult.OK Then
txtlokasi.Text = savedialog.FileName
End If
End Sub
6. Double klik pada tombol Save PDF, untuk tombol ini masih belum saya rubah namanya (lupa) jadi namanya button2, in i kodenya.
Private Sub Button2_Click(ByVal sender As System.Object, ByVal e As System.EventArgs) Handles Button2.Click
Dim paragraph As New Paragraph
Dim pdfFile As New Document(PageSize.A4, 40, 40, 40, 20)
pdfFile.AddTitle(txtnamafile.Text)
Dim write As PdfWriter = PdfWriter.GetInstance(pdfFile, New FileStream(txtlokasi.Text, FileMode.Create))
pdfFile.Open()
Dim pTitle As New Font(iTextSharp.text.Font.FontFamily.TIMES_ROMAN, 14, iTextSharp.text.Font.BOLD, BaseColor.BLACK)
Dim pTable As New Font(iTextSharp.text.Font.FontFamily.TIMES_ROMAN, 12, iTextSharp.text.Font.NORMAL, BaseColor.BLACK)
paragraph = New Paragraph(New Chunk(txtnamafile.Text, pTitle))
paragraph.Alignment = Element.ALIGN_CENTER
paragraph.SpacingAfter = 5.0F
pdfFile.Add(paragraph)
Dim pdfTable As New PdfPTable(dgvdata.Columns.Count)
pdfTable.TotalWidth = 500.0F
pdfTable.LockedWidth = True
Dim widths(0 To dgvdata.Columns.Count - 1) As Single
For i As Integer = 0 To dgvdata.Columns.Count - 1
widths(i) = 1.0F
Next
pdfTable.SetWidths(widths)
pdfTable.HorizontalAlignment = 0
pdfTable.SpacingBefore = 5.0F
Dim pdfcell As PdfPCell = New PdfPCell
For i As Integer = 0 To dgvdata.Columns.Count - 1
pdfcell = New PdfPCell(New Phrase(New Chunk(dgvdata.Columns(i).HeaderText, pTable)))
pdfcell.HorizontalAlignment = PdfPCell.ALIGN_LEFT
pdfTable.AddCell(pdfcell)
Next
For i As Integer = 0 To dgvdata.Rows.Count - 2
For j As Integer = 0 To dgvdata.Columns.Count - 1
pdfcell = New PdfPCell(New Phrase(dgvdata(j, i).Value.ToString(), pTable))
pdfTable.HorizontalAlignment = PdfPCell.ALIGN_LEFT
pdfTable.AddCell(pdfcell)
Next
Next
pdfFile.Add(pdfTable)
pdfFile.Close()
MessageBox.Show("PDF sukses gan !", "Informations", MessageBoxButtons.OK, MessageBoxIcon.Information)
End Sub
Bagaimana cara kerjanya ?
Saat program di buka akan muncul tampilan form yang kita buat tadi yang sudah terkoneksi dengan database.
Kemudian kita beri judul PDFnya, judul ini akan tampil di header pada file PDF nantinya
kemudian klik browser untuk menentukan lokasi kita akan menyimpannya. dn beri nama file PDF nya.
Jika sudah klik Save PDF dan cari nama file yang kita simpan tadi lalu buka dan ini hasilnya.
Oke demikianlah Cara Membuat File atau Mengesksport file PDF dengan Visual basic 2010 yang dapat saya sampaikan, silakan dicoba dan semoga bermanfaat.
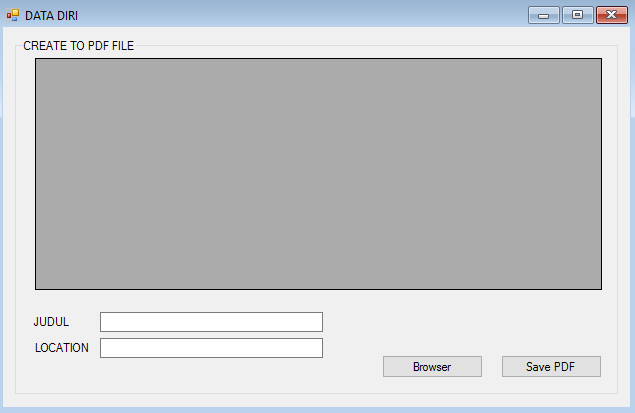
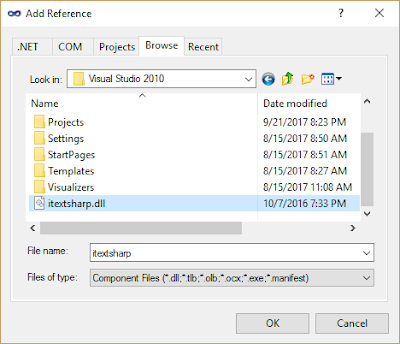







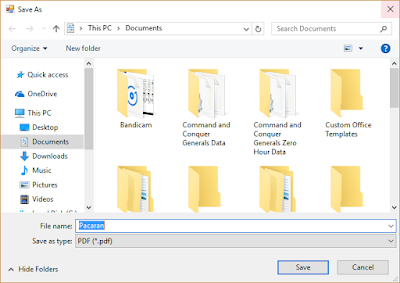

EmoticonEmoticon